环球今日报丨网络打印机怎么安装?网络打印机的安装方法是什么?
随着社会越来越发达,大家都选择在网络上汲取相关知识内容,比如网络打印机怎么安装_网络打印机怎么安装,为了更好的解答大家的问题,小编也是翻阅整理了相应内容,下面就一起来看一下吧!
1、网络是打印机和局域网的结合。它们通过打印服务器连接在一起,这样打印机就不再是计算机的外设,而是奇妙地与网络连接在一起。你知道如何安装网络打印机吗?我们来看看网络打印机的安装方法。
 【资料图】
【资料图】
2、一、网络打印机的安装方法:
3、第一步:首先,启动电脑。成功启动电脑后,将鼠标光标放在电脑桌面上我们的电脑上,然后点击鼠标右键,在弹出的窗口中选择属性选项。
4、第二步:成功打开电脑的属性后,用鼠标点击电脑名称,查看该电脑名称是否与网络中的其他电脑名称相同。如果不一样,就需要换。只需用鼠标点击计算机名称更改选项。
5、第三步:更改计算机名后,修改工作组的设置,将工作组更改为intranet工作组。
6、第四步:修改成功后,添加网络打印机,点击开始菜单,然后选择设置选项,再用鼠标选择打印机和传真选项。打开打印机和传真选项后,在出现的页面中选择打印机添加选项。
7、步骤5:添加后,运行打印机,然后单击下一步。
8、第六步:进入下一步操作后,点击对应的网络打印机选项,然后点击继续。
9、第七步:进入下一个操作页面后,需要浏览打印机。提前浏览打印机,避免打印机安装后没有问题。只需用鼠标点击并浏览打印机选项。
10、第八步:浏览完打印机后,正式安装打印机,在电脑上安装相应的打印机驱动程序。安装完成后,就可以使用网络打印机了。
11、二、网络打印机设置方法:
12、第一步:启动电脑的任务管理器,然后选择相应的设备和打印机选项。
13、第二步:点击鼠标右键,在菜单中选择添加打印机选项。
14、步骤3:在出现的页面中添加本地打印机。
15、第四步:添加后,在出现的窗口中创建一个新端口,并将其类型设置为相应的类型。
16、第五步:然后输入相应的打印机名称和打印机的IP地址。
17、步骤6:测试端口。
18、第七步:选择打印机的型号。
19、第八步:然后打开电脑的控制面板,查看打印机的一些相关设置。
20、以上是网络打印机的安装方法。你学会了吗?
本文讲解到此结束,希望对大家有所帮助。
标签: 网络打印机安装
-
 环球今日报丨网络打印机怎么安装?网络打印机的安装方法是什么? 1、网络是打印机和局域网的结合。它们通过打印服务器连接在一起,这样打印机就不再是计算机的外设,而是奇妙地与网络连接在一起。你知道...
环球今日报丨网络打印机怎么安装?网络打印机的安装方法是什么? 1、网络是打印机和局域网的结合。它们通过打印服务器连接在一起,这样打印机就不再是计算机的外设,而是奇妙地与网络连接在一起。你知道... -
 当前关注:苍南金乡二中教学质量怎么样?苍南金乡二中有多少学生? 1、山东省济宁市金乡县第二中学是金乡县一所公办普通高级中学,于1978年建校,初级中学阶段,初建校址为金乡县城文峰中路,1984年秋季组建高中
当前关注:苍南金乡二中教学质量怎么样?苍南金乡二中有多少学生? 1、山东省济宁市金乡县第二中学是金乡县一所公办普通高级中学,于1978年建校,初级中学阶段,初建校址为金乡县城文峰中路,1984年秋季组建高中 -
 萨弗隆铁锭做什么的?萨弗隆铁锭值钱吗? 1、是你的第一个铁锭吗?建议去黑铁酒吧找NPC换成锤子设计图,那个图纸比铁锭值钱。2、一个号只能换一次。3、这个铁锭大概卖个700G左右吧,去M
萨弗隆铁锭做什么的?萨弗隆铁锭值钱吗? 1、是你的第一个铁锭吗?建议去黑铁酒吧找NPC换成锤子设计图,那个图纸比铁锭值钱。2、一个号只能换一次。3、这个铁锭大概卖个700G左右吧,去M -
 每日消息!诺基亚高端机vertu介绍?诺基亚高端手机vertu报价表一览? 1、我相信在大多数消费者的心目中,诺基亚是亲民品牌的代言人,这是事实。诺基亚的大部分手机和其他产品都具有出色的性能参数优势和相对...
每日消息!诺基亚高端机vertu介绍?诺基亚高端手机vertu报价表一览? 1、我相信在大多数消费者的心目中,诺基亚是亲民品牌的代言人,这是事实。诺基亚的大部分手机和其他产品都具有出色的性能参数优势和相对... -
 世界今日讯!惠普520怎么样?惠普520参数是多少? 电脑品牌很多。有些人会根据电脑外观是否新颖,颜色是否好看来选择电脑的品牌,而有些人会看电脑品牌,也会看电脑的参数和配置来选购电...
世界今日讯!惠普520怎么样?惠普520参数是多少? 电脑品牌很多。有些人会根据电脑外观是否新颖,颜色是否好看来选择电脑的品牌,而有些人会看电脑品牌,也会看电脑的参数和配置来选购电... -
 环球观速讯丨三全汤圆可以吃吗?怎么吃汤圆不发胖? 1、吃太多饱饺子会胖吗?2、吃太多三全汤圆会让身体发胖。三全汤圆含有大量的糖、油、黑芝麻等。而且经常使用会让身体发胖。如果你超重...
环球观速讯丨三全汤圆可以吃吗?怎么吃汤圆不发胖? 1、吃太多饱饺子会胖吗?2、吃太多三全汤圆会让身体发胖。三全汤圆含有大量的糖、油、黑芝麻等。而且经常使用会让身体发胖。如果你超重...
-
 敬献高品质鲜果:云冠橙永辉上市啦! 云冠橙永辉上市啦!2022年11月26日,一年一度的云冠橙上市发布会在永辉超市新鲜开幕。本次上市会由鑫荣懋果业科技集团、褚氏农业和永辉超市联
敬献高品质鲜果:云冠橙永辉上市啦! 云冠橙永辉上市啦!2022年11月26日,一年一度的云冠橙上市发布会在永辉超市新鲜开幕。本次上市会由鑫荣懋果业科技集团、褚氏农业和永辉超市联 -
 环球今日报丨网络打印机怎么安装?网络打印机的安装方法是什么? 1、网络是打印机和局域网的结合。它们通过打印服务器连接在一起,这样打印机就不再是计算机的外设,而是奇妙地与网络连接在一起。你知道...
环球今日报丨网络打印机怎么安装?网络打印机的安装方法是什么? 1、网络是打印机和局域网的结合。它们通过打印服务器连接在一起,这样打印机就不再是计算机的外设,而是奇妙地与网络连接在一起。你知道... -
 环球关注:如何使用闪电降价?使用闪电降价的方法步骤有哪些? 闪电降价,闪电降价很多人还不知道,乐乐来为大家解答以上问题,现在让我们一起来看看吧!1、闪电降价是一个省钱的好软件。里面有很多打...
环球关注:如何使用闪电降价?使用闪电降价的方法步骤有哪些? 闪电降价,闪电降价很多人还不知道,乐乐来为大家解答以上问题,现在让我们一起来看看吧!1、闪电降价是一个省钱的好软件。里面有很多打... -
 今日热门!在qq里面怎么绑定闺蜜关系?具体操作步骤有哪些? 最近手机QQ新版本推出了一个小功能,就是可以和小伙伴绑定基友关系,但是有些用户不知道怎么操作。下面通过这篇文章给大家简单介绍一下。1 点
今日热门!在qq里面怎么绑定闺蜜关系?具体操作步骤有哪些? 最近手机QQ新版本推出了一个小功能,就是可以和小伙伴绑定基友关系,但是有些用户不知道怎么操作。下面通过这篇文章给大家简单介绍一下。1 点 -
 苹果手机怎么设置屏幕保护?设置步骤有哪些? 1、1 8在桌面上单击鼠标右键。2、2 8选择“个性化”3、3 8选择弹出窗口左侧的“锁屏界面”。4、4 8下拉点击“屏幕保护设置”5、5 8...
苹果手机怎么设置屏幕保护?设置步骤有哪些? 1、1 8在桌面上单击鼠标右键。2、2 8选择“个性化”3、3 8选择弹出窗口左侧的“锁屏界面”。4、4 8下拉点击“屏幕保护设置”5、5 8... -
 环球即时:黄晓明前妻是谁?黄晓明前妻个人资料介绍? 1、Angelababy,中文名杨颖,1989年2月28日出生于上海,13岁时移居香港。2、2003年以模特身份出道,因担任时尚模特而在香港崭露头角。3、200
环球即时:黄晓明前妻是谁?黄晓明前妻个人资料介绍? 1、Angelababy,中文名杨颖,1989年2月28日出生于上海,13岁时移居香港。2、2003年以模特身份出道,因担任时尚模特而在香港崭露头角。3、200 -
 翻新机是什么概念?翻新机存在的问题有哪些? 1、简介:翻新机,顾名思义,回收废旧手机。回收后的二手手机通过一系列的处理,进行清洗翻新,使其装上新的外壳,配上新的电池,新的数...
翻新机是什么概念?翻新机存在的问题有哪些? 1、简介:翻新机,顾名思义,回收废旧手机。回收后的二手手机通过一系列的处理,进行清洗翻新,使其装上新的外壳,配上新的电池,新的数... -
 全球热头条丨湖北车牌号是什么开头?车牌第一个数字是代表什么? 1、湖北的车牌号是鄂A开头:1。2、车牌第一个数字是代表车辆户口所在地省级行政区域的汉字,是各省、直辖市、自治区的简称。3、比如北京...
全球热头条丨湖北车牌号是什么开头?车牌第一个数字是代表什么? 1、湖北的车牌号是鄂A开头:1。2、车牌第一个数字是代表车辆户口所在地省级行政区域的汉字,是各省、直辖市、自治区的简称。3、比如北京... -
 黄山奇石资料简介?黄山怪石的命名有什么意义? 1、黄山怪石的命名,既各具不同的含义,也饶有趣味,主要体现了形似或神似的特征,石名或与宗教仅相依联,带有浓重的仙家色彩;或以禽兽...
黄山奇石资料简介?黄山怪石的命名有什么意义? 1、黄山怪石的命名,既各具不同的含义,也饶有趣味,主要体现了形似或神似的特征,石名或与宗教仅相依联,带有浓重的仙家色彩;或以禽兽... -
 世界今日讯!惠普520怎么样?惠普520参数是多少? 电脑品牌很多。有些人会根据电脑外观是否新颖,颜色是否好看来选择电脑的品牌,而有些人会看电脑品牌,也会看电脑的参数和配置来选购电...
世界今日讯!惠普520怎么样?惠普520参数是多少? 电脑品牌很多。有些人会根据电脑外观是否新颖,颜色是否好看来选择电脑的品牌,而有些人会看电脑品牌,也会看电脑的参数和配置来选购电... -
 每日消息!诺基亚高端机vertu介绍?诺基亚高端手机vertu报价表一览? 1、我相信在大多数消费者的心目中,诺基亚是亲民品牌的代言人,这是事实。诺基亚的大部分手机和其他产品都具有出色的性能参数优势和相对...
每日消息!诺基亚高端机vertu介绍?诺基亚高端手机vertu报价表一览? 1、我相信在大多数消费者的心目中,诺基亚是亲民品牌的代言人,这是事实。诺基亚的大部分手机和其他产品都具有出色的性能参数优势和相对... -
 全球滚动:Win7旗舰版的操作需要注意什么?Windows7终极功能有哪些? 1、导语:Windows7旗舰版是Windows7的升级版。与Windows7相比,Win7Ultimate在功能和系统兼容性方面要好得多。Win7是一个问题
全球滚动:Win7旗舰版的操作需要注意什么?Windows7终极功能有哪些? 1、导语:Windows7旗舰版是Windows7的升级版。与Windows7相比,Win7Ultimate在功能和系统兼容性方面要好得多。Win7是一个问题 -
 当前关注:苍南金乡二中教学质量怎么样?苍南金乡二中有多少学生? 1、山东省济宁市金乡县第二中学是金乡县一所公办普通高级中学,于1978年建校,初级中学阶段,初建校址为金乡县城文峰中路,1984年秋季组建高中
当前关注:苍南金乡二中教学质量怎么样?苍南金乡二中有多少学生? 1、山东省济宁市金乡县第二中学是金乡县一所公办普通高级中学,于1978年建校,初级中学阶段,初建校址为金乡县城文峰中路,1984年秋季组建高中 -
 每日信息:如何查询和收集电话记录?查询手机通话记录的方法步骤? 如今,手机是我们生活中使用最多的工具。我们每天都需要用它来接电话。有时候,接到一个有用的电话,没有存储,被自己不小心删了,怎么...
每日信息:如何查询和收集电话记录?查询手机通话记录的方法步骤? 如今,手机是我们生活中使用最多的工具。我们每天都需要用它来接电话。有时候,接到一个有用的电话,没有存储,被自己不小心删了,怎么... -
 萨弗隆铁锭做什么的?萨弗隆铁锭值钱吗? 1、是你的第一个铁锭吗?建议去黑铁酒吧找NPC换成锤子设计图,那个图纸比铁锭值钱。2、一个号只能换一次。3、这个铁锭大概卖个700G左右吧,去M
萨弗隆铁锭做什么的?萨弗隆铁锭值钱吗? 1、是你的第一个铁锭吗?建议去黑铁酒吧找NPC换成锤子设计图,那个图纸比铁锭值钱。2、一个号只能换一次。3、这个铁锭大概卖个700G左右吧,去M -
 环球观速讯丨三全汤圆可以吃吗?怎么吃汤圆不发胖? 1、吃太多饱饺子会胖吗?2、吃太多三全汤圆会让身体发胖。三全汤圆含有大量的糖、油、黑芝麻等。而且经常使用会让身体发胖。如果你超重...
环球观速讯丨三全汤圆可以吃吗?怎么吃汤圆不发胖? 1、吃太多饱饺子会胖吗?2、吃太多三全汤圆会让身体发胖。三全汤圆含有大量的糖、油、黑芝麻等。而且经常使用会让身体发胖。如果你超重... -
 【世界播资讯】清除系统LJ好用吗?一键cclean bat的方法是什么? 一键ccleanbat[图文教程]任何电脑使用时间过长都会留下垃圾的痕迹,及时的ccleanbat可以保证电脑的流畅度。下面介绍一下一键ccleanbat
【世界播资讯】清除系统LJ好用吗?一键cclean bat的方法是什么? 一键ccleanbat[图文教程]任何电脑使用时间过长都会留下垃圾的痕迹,及时的ccleanbat可以保证电脑的流畅度。下面介绍一下一键ccleanbat -
 环球播报:高通骁龙801怎么样?高通 骁龙801性能如何? 一.高通骁龙801:1.骁龙801处理器于2014年2月24日发布的骁龙系列移动处理器中的高端产品,主要针对高端智能手机、平板电脑、智能电视等设备
环球播报:高通骁龙801怎么样?高通 骁龙801性能如何? 一.高通骁龙801:1.骁龙801处理器于2014年2月24日发布的骁龙系列移动处理器中的高端产品,主要针对高端智能手机、平板电脑、智能电视等设备 -
 电脑模糊是什么原因?电脑模糊怎么解决? 集成显卡的电脑在长时间使用后,显示屏上的字体会模糊不清,尤其是液晶显示屏上。可以防止字体模糊。我给大家分析一下是什么原因导致台...
电脑模糊是什么原因?电脑模糊怎么解决? 集成显卡的电脑在长时间使用后,显示屏上的字体会模糊不清,尤其是液晶显示屏上。可以防止字体模糊。我给大家分析一下是什么原因导致台... -
 “守护者联盟”上线,揭秘赛诺秀“管家式”售后服务 任何一台精密的机器,在长期的过程中,自身的零部件无法避免地会受到一定程度的磨损。若长时间不维护保养,机器的稳定性可能会有所下降,为守护
“守护者联盟”上线,揭秘赛诺秀“管家式”售后服务 任何一台精密的机器,在长期的过程中,自身的零部件无法避免地会受到一定程度的磨损。若长时间不维护保养,机器的稳定性可能会有所下降,为守护 -
 簋街怎么读 簋街为啥叫簋街 簋街的簋是什么意思? 簋街怎么读?簋街的拼音为:guǐ、jiē。簋街是北京的一条小吃街,位于东直门内。簋街的簋读作guǐ,本义指古代中国用于盛放煮熟饭食的器皿
簋街怎么读 簋街为啥叫簋街 簋街的簋是什么意思? 簋街怎么读?簋街的拼音为:guǐ、jiē。簋街是北京的一条小吃街,位于东直门内。簋街的簋读作guǐ,本义指古代中国用于盛放煮熟饭食的器皿 -
 神州蕲艾寒冬送温暖 助力养生季 小雪节气刚过,部分地区已经大雪纷飞,可谓寒冬已经全面来临,不穿秋裤,不裹羽绒服,很多人已经不敢出门了。冬令进补在我国历史悠久,古人
神州蕲艾寒冬送温暖 助力养生季 小雪节气刚过,部分地区已经大雪纷飞,可谓寒冬已经全面来临,不穿秋裤,不裹羽绒服,很多人已经不敢出门了。冬令进补在我国历史悠久,古人 -
 天津塘沽大爆炸是哪年 天津塘沽大爆炸原因是什么? 天津塘沽大爆炸是哪年?塘沽大爆炸是2015年。塘沽大爆炸一般指8月12日津滨海新区爆炸事故,是一起发生在天津市滨海新区的特别重大安全事故。2
天津塘沽大爆炸是哪年 天津塘沽大爆炸原因是什么? 天津塘沽大爆炸是哪年?塘沽大爆炸是2015年。塘沽大爆炸一般指8月12日津滨海新区爆炸事故,是一起发生在天津市滨海新区的特别重大安全事故。2 -
 本届世界杯首个帽子戏法诞生 帽子戏法指的是什么意思? 本届世界杯首个帽子戏法诞生卡塔尔世界杯最后一场八分之一决赛于北京时间今晨结束。凭借贡萨洛-拉莫斯、佩佩、格雷罗和莱奥的进球,葡萄牙
本届世界杯首个帽子戏法诞生 帽子戏法指的是什么意思? 本届世界杯首个帽子戏法诞生卡塔尔世界杯最后一场八分之一决赛于北京时间今晨结束。凭借贡萨洛-拉莫斯、佩佩、格雷罗和莱奥的进球,葡萄牙 -
 天目湖在哪里哪个城市 天目湖的源头在哪? 天目湖在哪里哪个城市?江苏常州溧阳市。天目湖位于常州溧阳市南八公里处,因属天目山余脉,故名天目湖。天目湖为一东西窄、南北长的深水湖
天目湖在哪里哪个城市 天目湖的源头在哪? 天目湖在哪里哪个城市?江苏常州溧阳市。天目湖位于常州溧阳市南八公里处,因属天目山余脉,故名天目湖。天目湖为一东西窄、南北长的深水湖 -
 世中联针刀医学专委会论坛:圣爱中医馆施林医师作交流分享 2022年10月29日-30日,世界中医药学会联合会针刀医学专业委员会深圳(国际)高峰论坛以及北京汉章针刀医学研究院五省一市2022年度学术交流
世中联针刀医学专委会论坛:圣爱中医馆施林医师作交流分享 2022年10月29日-30日,世界中医药学会联合会针刀医学专业委员会深圳(国际)高峰论坛以及北京汉章针刀医学研究院五省一市2022年度学术交流 -
 中国到美国多少公里 全球最远的两个国家是哪里? 中国到美国多少公里?中国到美国的直线距离约为14000公里。中国和美国的国土都非常广阔,因此,具体的距离要根据出发地及到达地进行计算。如
中国到美国多少公里 全球最远的两个国家是哪里? 中国到美国多少公里?中国到美国的直线距离约为14000公里。中国和美国的国土都非常广阔,因此,具体的距离要根据出发地及到达地进行计算。如 -
 最新资讯:江苏徐州:防疫情稳经济 高效做好“双统筹” 全力以赴奔“双赢” 本报记者唐婧王春莹李悦悦徐州全面落实“疫情要防住、经济要稳住、发展要安全”重大要求,高效统筹疫情防控和经济社会发展,落实“苏政4...
最新资讯:江苏徐州:防疫情稳经济 高效做好“双统筹” 全力以赴奔“双赢” 本报记者唐婧王春莹李悦悦徐州全面落实“疫情要防住、经济要稳住、发展要安全”重大要求,高效统筹疫情防控和经济社会发展,落实“苏政4... -
 今头条!晶圆代工厂联电 11 月营收 225.45 亿新台币,同比增长 14.67%
IT之家12月7日消息,晶圆代工厂联电昨日披露了2022年11月财务数据。数据显示,联电11月实现营收225 45亿新台币(约51 6
今头条!晶圆代工厂联电 11 月营收 225.45 亿新台币,同比增长 14.67%
IT之家12月7日消息,晶圆代工厂联电昨日披露了2022年11月财务数据。数据显示,联电11月实现营收225 45亿新台币(约51 6 -
 吴秀波事件是怎么回事 吴秀波事件是哪一年 吴秀波为什么封禁? 吴秀波事件是怎么回事 ?吴秀波事件其实非常简单,主要起因是因为吴秀波和一个名为陈昱霖的女孩子长期保持不正当关系,末期分手以后陈昱霖
吴秀波事件是怎么回事 吴秀波事件是哪一年 吴秀波为什么封禁? 吴秀波事件是怎么回事 ?吴秀波事件其实非常简单,主要起因是因为吴秀波和一个名为陈昱霖的女孩子长期保持不正当关系,末期分手以后陈昱霖 -
 秀出你的创意 环岛旅游公路征集旅游形象标识、宣传标语 最高奖励5万元 本报讯(记者 李少云 实习生 单洋溢)近日,省旅游和文化广电体育厅正式面向社会各界公开征集海南环岛旅游公路旅游形象标识(Logo)及宣传
秀出你的创意 环岛旅游公路征集旅游形象标识、宣传标语 最高奖励5万元 本报讯(记者 李少云 实习生 单洋溢)近日,省旅游和文化广电体育厅正式面向社会各界公开征集海南环岛旅游公路旅游形象标识(Logo)及宣传 -
 今日聚焦!崖州果蔬综合批发市场蹲点记 近期每天有近百万斤瓜菜从这里出岛 在崖州果蔬综合批发市场,工人正在打包苦瓜,本报记者李学仕摄在天涯区林家村田洋里,村民正在采摘青瓜,本报记者陈聪聪摄“早上6点就起...
今日聚焦!崖州果蔬综合批发市场蹲点记 近期每天有近百万斤瓜菜从这里出岛 在崖州果蔬综合批发市场,工人正在打包苦瓜,本报记者李学仕摄在天涯区林家村田洋里,村民正在采摘青瓜,本报记者陈聪聪摄“早上6点就起... -
 无力吐槽什么意思 吐槽是抱怨的意思吗 抱怨和吐槽最明显区别? 无力吐槽什么意思?吐槽就是以轻松调侃的语气来表达对某事的不满 无力吐槽就是对那事很无奈吐槽是抱怨的意思吗?不是1 明确告诉你,吐槽并不
无力吐槽什么意思 吐槽是抱怨的意思吗 抱怨和吐槽最明显区别? 无力吐槽什么意思?吐槽就是以轻松调侃的语气来表达对某事的不满 无力吐槽就是对那事很无奈吐槽是抱怨的意思吗?不是1 明确告诉你,吐槽并不 -
 天天新动态:Microsoft Teams 宣布整合 Adobe Acrobat 功能
IT之家12月7日消息,微软于本周一宣布,MicrosoftTeams将集成AdobeAcrobat插件,以便于专业人士更轻松地查看PDF
天天新动态:Microsoft Teams 宣布整合 Adobe Acrobat 功能
IT之家12月7日消息,微软于本周一宣布,MicrosoftTeams将集成AdobeAcrobat插件,以便于专业人士更轻松地查看PDF -
 苹果在与AliveCor的法律战中获胜,后者多项专利被宣布无效
IT之家12月7日消息,美国专利和商标局的专利审判和上诉委员会今天宣布,AliveCor在向国际贸易委员会起诉苹果侵权时提及的三项AliveCor
苹果在与AliveCor的法律战中获胜,后者多项专利被宣布无效
IT之家12月7日消息,美国专利和商标局的专利审判和上诉委员会今天宣布,AliveCor在向国际贸易委员会起诉苹果侵权时提及的三项AliveCor -
 西班牙点球大战出局 点球大战大小球怎么算? 卡塔尔世界杯足球赛6日进行最后两场争夺八强的比赛,夺冠热门西班牙队在点球大战中三罚尽失,0:3不敌摩洛哥队遭淘汰。葡萄牙队冈卡洛·...
西班牙点球大战出局 点球大战大小球怎么算? 卡塔尔世界杯足球赛6日进行最后两场争夺八强的比赛,夺冠热门西班牙队在点球大战中三罚尽失,0:3不敌摩洛哥队遭淘汰。葡萄牙队冈卡洛·... -
 世界视讯!民营火箭公司星河动力航天完成股改,“智神星一号”首飞稳步推进
... IT之家12月7日消息,星河动力航天今日表示,星河动力(北京)空间科技有限公司近日完成股改,并取得了市场监督管理局核发的《营业执照》...
世界视讯!民营火箭公司星河动力航天完成股改,“智神星一号”首飞稳步推进
... IT之家12月7日消息,星河动力航天今日表示,星河动力(北京)空间科技有限公司近日完成股改,并取得了市场监督管理局核发的《营业执照》... -
 天天速递!美光开始出货业界首款采用 232 层 NAND 技术的消费级 SSD
IT之家12月7日消息,美光科技公司今天宣布,正在向全球PCOEM客户运送美光2550NVMe固态硬盘,用于主流笔记本电脑和台式机。美光2
天天速递!美光开始出货业界首款采用 232 层 NAND 技术的消费级 SSD
IT之家12月7日消息,美光科技公司今天宣布,正在向全球PCOEM客户运送美光2550NVMe固态硬盘,用于主流笔记本电脑和台式机。美光2 -
 罗志祥怎么了 罗志祥事件是怎么回事 罗志祥还能复出吗? 关于罗志祥事件,大家肯定都有所耳闻,它发生在2020年4月,是一起罗志祥出轨被女友周扬青发现并爆料的事件。据爆料称,罗志祥曾多次劈腿,
罗志祥怎么了 罗志祥事件是怎么回事 罗志祥还能复出吗? 关于罗志祥事件,大家肯定都有所耳闻,它发生在2020年4月,是一起罗志祥出轨被女友周扬青发现并爆料的事件。据爆料称,罗志祥曾多次劈腿, -
 玉皇大帝的七个女儿分别嫁给了什么人 玉皇大帝三女儿叫什么? 玉皇大帝的七个女儿分别嫁给了什么人?明代小说《西游记》提到七仙的具体称呼红衣仙女、青衣仙女、素衣仙女、皂衣仙女、紫衣仙女、黄衣仙女
玉皇大帝的七个女儿分别嫁给了什么人 玉皇大帝三女儿叫什么? 玉皇大帝的七个女儿分别嫁给了什么人?明代小说《西游记》提到七仙的具体称呼红衣仙女、青衣仙女、素衣仙女、皂衣仙女、紫衣仙女、黄衣仙女 -
 当前视讯!国家电网湖北抗冰改造示范区本月完工 湖北日报讯(记者雷闯、通讯员杨志英、王玲)12月5日,利川市齐岳山上大雪纷飞,伴随着工人们的吆喝,一根根新电杆矗立在雪地里。国网恩...
当前视讯!国家电网湖北抗冰改造示范区本月完工 湖北日报讯(记者雷闯、通讯员杨志英、王玲)12月5日,利川市齐岳山上大雪纷飞,伴随着工人们的吆喝,一根根新电杆矗立在雪地里。国网恩... -
 武汉企业破解样本活性保存关键技术难题 湖北日报全媒记者文俊组织样本的长期活性保持是个世界性难题。近日,武汉赛尔朗灵科技有限公司(以下简称“赛尔朗灵”)获批国家发明专...
武汉企业破解样本活性保存关键技术难题 湖北日报全媒记者文俊组织样本的长期活性保持是个世界性难题。近日,武汉赛尔朗灵科技有限公司(以下简称“赛尔朗灵”)获批国家发明专... -
 【天天新要闻】防疫药物及新冠抗原试剂盒热销 业内称市民无须大量囤货 楚天都市报极目新闻记者曾凌轲近日,多地调整新冠防疫政策,连花清瘟、布洛芬等药物,以及可自行在家检测新冠病毒的抗原检测试剂盒开始...
【天天新要闻】防疫药物及新冠抗原试剂盒热销 业内称市民无须大量囤货 楚天都市报极目新闻记者曾凌轲近日,多地调整新冠防疫政策,连花清瘟、布洛芬等药物,以及可自行在家检测新冠病毒的抗原检测试剂盒开始... -
 这10家企业和组织拟获湖北最高质量荣誉 湖北日报讯(记者汪子轶、通讯员郭姗姗)12月6日,湖北省质量强省工作委员会办公室(以下简称“省质强办”)发布第九届湖北省长江质量奖...
这10家企业和组织拟获湖北最高质量荣誉 湖北日报讯(记者汪子轶、通讯员郭姗姗)12月6日,湖北省质量强省工作委员会办公室(以下简称“省质强办”)发布第九届湖北省长江质量奖... -
 【图说】大雪节气如何养生 大雪是属于冬季的第三个节气,每年的12月7日或8日,太阳黄经达255度时为二十四节气之一的“大雪”。大雪,顾名思义,雪量大。古人云:“...
【图说】大雪节气如何养生 大雪是属于冬季的第三个节气,每年的12月7日或8日,太阳黄经达255度时为二十四节气之一的“大雪”。大雪,顾名思义,雪量大。古人云:“... -
 “四轮驱动”推进正风肃纪 中国徐州网-徐州日报讯(通讯员周俣馨陈黎)睢宁县李集镇纪委立足主责主业,突出问题导向,明确目标任务,持续正风肃纪反腐,“四轮驱动...
“四轮驱动”推进正风肃纪 中国徐州网-徐州日报讯(通讯员周俣馨陈黎)睢宁县李集镇纪委立足主责主业,突出问题导向,明确目标任务,持续正风肃纪反腐,“四轮驱动... -
 天天微速讯:看透『地球』,向更深更远迈进 本报记者李悦悦在卧牛山下,“藏”着一个神秘的实验室。近日,记者驱车来到山脚下,扎进一段近百米长的狭窄山路之中,突然,眼前敞亮起...
天天微速讯:看透『地球』,向更深更远迈进 本报记者李悦悦在卧牛山下,“藏”着一个神秘的实验室。近日,记者驱车来到山脚下,扎进一段近百米长的狭窄山路之中,突然,眼前敞亮起... -
 【全球速看料】加强知识产权保护 服务高质量发展 中国徐州网-徐州日报讯(记者王正喜)12月2日,省知识产权局公示江苏省知识产权建设示范(县域、园区)评定结果,我市贾汪区、沛县进入2022年
【全球速看料】加强知识产权保护 服务高质量发展 中国徐州网-徐州日报讯(记者王正喜)12月2日,省知识产权局公示江苏省知识产权建设示范(县域、园区)评定结果,我市贾汪区、沛县进入2022年 -
 世界观焦点:苹果将支持针对不同商店分别定价,明年春天扩展至所有 App
IT之家12月7日消息,苹果今日宣布对AppStore进行迄今为止最全面的定价机制升级,为开发者提供新增的700个价格点和全新定价工具。除此之
世界观焦点:苹果将支持针对不同商店分别定价,明年春天扩展至所有 App
IT之家12月7日消息,苹果今日宣布对AppStore进行迄今为止最全面的定价机制升级,为开发者提供新增的700个价格点和全新定价工具。除此之 -
 可提高你的生产力,Cherry 推出适用于 Mac 的两款键盘和一款鼠标
IT之家12月7日消息,CherryAmericas为了提高Mac用户的生产力,近日推出了适用于Mac设备的两款键盘和一款鼠标。新产品包括用
可提高你的生产力,Cherry 推出适用于 Mac 的两款键盘和一款鼠标
IT之家12月7日消息,CherryAmericas为了提高Mac用户的生产力,近日推出了适用于Mac设备的两款键盘和一款鼠标。新产品包括用
热门资讯
-
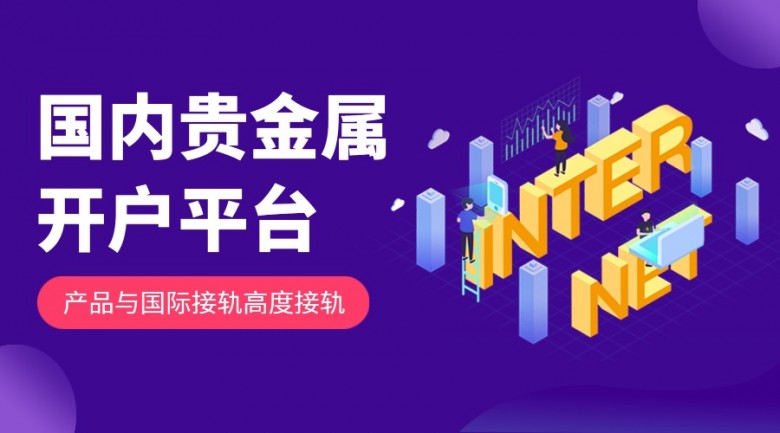 国内贵金属在哪开户? 在金融市场日渐繁荣发展的背景下,...
国内贵金属在哪开户? 在金融市场日渐繁荣发展的背景下,... -
 上海冬雷脑科医院怎么样?冬雷脑科医生详细介绍 上海冬雷脑科医院怎么样?冬雷脑科...
上海冬雷脑科医院怎么样?冬雷脑科医生详细介绍 上海冬雷脑科医院怎么样?冬雷脑科... -
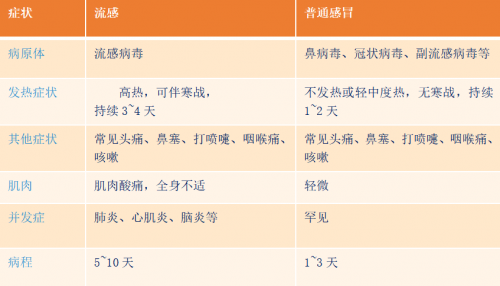 新冠、流感、感冒症状有哪些区别,遇到该如何应对? 一、流感跟普通感冒到底有啥区别?...
新冠、流感、感冒症状有哪些区别,遇到该如何应对? 一、流感跟普通感冒到底有啥区别?... -
 数字化时代:美丽田园让加盟商发展更高效 数字的触角已经日益延伸至我们生活...
数字化时代:美丽田园让加盟商发展更高效 数字的触角已经日益延伸至我们生活...
观察
图片新闻
-
 今日聚焦!崖州果蔬综合批发市场蹲点记 近期每天有近百万斤瓜菜从这里出岛 在崖州果蔬综合批发市场,工人正在...
今日聚焦!崖州果蔬综合批发市场蹲点记 近期每天有近百万斤瓜菜从这里出岛 在崖州果蔬综合批发市场,工人正在... -
 秀出你的创意 环岛旅游公路征集旅游形象标识、宣传标语 最高奖励5万元 本报讯(记者 李少云 实习生 单...
秀出你的创意 环岛旅游公路征集旅游形象标识、宣传标语 最高奖励5万元 本报讯(记者 李少云 实习生 单... -
 市政府服务热线党支部与中服(三亚)免税品有限公司党支部开展主题党日活动 本报讯(记者 胡拥军)日前,市政...
市政府服务热线党支部与中服(三亚)免税品有限公司党支部开展主题党日活动 本报讯(记者 胡拥军)日前,市政... -
 世界实时:奥密克戎变异株毒力减弱 可防、可控、可治 奥密克戎变异株现在到底毒力如何?...
世界实时:奥密克戎变异株毒力减弱 可防、可控、可治 奥密克戎变异株现在到底毒力如何?...
精彩新闻
-
 观速讯丨杆塔车间里的“女汉子” 王歌在测量钢板。通讯员韩志明摄本...
观速讯丨杆塔车间里的“女汉子” 王歌在测量钢板。通讯员韩志明摄本... -
 环球观焦点:iPhone 学院:隐藏代码告知你iPhone是全新的还是翻新的
IT之家12月7日消息,除了从正规渠...
环球观焦点:iPhone 学院:隐藏代码告知你iPhone是全新的还是翻新的
IT之家12月7日消息,除了从正规渠... -
 湖南双峰民间公共文化场馆建设风生水起 “只要放学后有空,我就会带孩子来...
湖南双峰民间公共文化场馆建设风生水起 “只要放学后有空,我就会带孩子来... -
 “五旬”老小区变得好看又舒适 一机厂宿舍改造后,环境干净整洁。...
“五旬”老小区变得好看又舒适 一机厂宿舍改造后,环境干净整洁。... -
 Meta将只能在用户同意的情况下根据个人数据投放广告
IT之家12月7日消息,据路透社报道...
Meta将只能在用户同意的情况下根据个人数据投放广告
IT之家12月7日消息,据路透社报道... -
 每日动态!水墨节气|今日大雪 顺问冬安 年年落雪,雪落年年。今天是二十四...
每日动态!水墨节气|今日大雪 顺问冬安 年年落雪,雪落年年。今天是二十四... -
 市政府服务热线党支部与中服(三亚)免税品有限公司党支部开展主题党日活动 本报讯(记者 胡拥军)日前,市政...
市政府服务热线党支部与中服(三亚)免税品有限公司党支部开展主题党日活动 本报讯(记者 胡拥军)日前,市政... -
 最新消息:NASA 机智号火星直升机创下飞行高度纪录:14 米
IT之家12月7日消息,美国宇航局(N...
最新消息:NASA 机智号火星直升机创下飞行高度纪录:14 米
IT之家12月7日消息,美国宇航局(N... -
 天天实时:北京昨日新增1170例本土确诊病例 2804例本土无症状感染者 12月6日0时至24时,北京市新增1170...
天天实时:北京昨日新增1170例本土确诊病例 2804例本土无症状感染者 12月6日0时至24时,北京市新增1170... -
 即时焦点:深圳今年已完成649条道路无障碍设施整治 央广网深圳12月7日消息(见习记者...
即时焦点:深圳今年已完成649条道路无障碍设施整治 央广网深圳12月7日消息(见习记者... -
 贵州麻江:小区“荒地”变成“共享菜园” 央广网黔东南12月7日消息(见习记...
贵州麻江:小区“荒地”变成“共享菜园” 央广网黔东南12月7日消息(见习记... -
 国际能源署:全球能源危机大大加速了可再生能源的增长
IT之家12月7日消息,国际能源署表...
国际能源署:全球能源危机大大加速了可再生能源的增长
IT之家12月7日消息,国际能源署表... -
 天天亮点!今日大雪丨雪落梅开,炉红茶暖。冬日限定的“进补食谱”大有讲究! “大者盛也,至此而雪盛也。”12月...
天天亮点!今日大雪丨雪落梅开,炉红茶暖。冬日限定的“进补食谱”大有讲究! “大者盛也,至此而雪盛也。”12月... -
 焦点消息!苹果新增700多种App Store应用定价档位
IT之家12月7日消息,苹果公司今天...
焦点消息!苹果新增700多种App Store应用定价档位
IT之家12月7日消息,苹果公司今天... -
 焦点快报!天津率先出台数字人才培育落地政策 近日,天津市人社局和财政局联合发...
焦点快报!天津率先出台数字人才培育落地政策 近日,天津市人社局和财政局联合发... -
 奥密克戎感染跟流感症状非常相似 中药治疗效果也非常好 新冠病毒阳性以后一般会出现什么症...
奥密克戎感染跟流感症状非常相似 中药治疗效果也非常好 新冠病毒阳性以后一般会出现什么症... -
 世界实时:奥密克戎变异株毒力减弱 可防、可控、可治 奥密克戎变异株现在到底毒力如何?...
世界实时:奥密克戎变异株毒力减弱 可防、可控、可治 奥密克戎变异株现在到底毒力如何?... -
 最新资讯:乡村振兴看新疆丨颗颗“红宝石”映红群众致富路 进入初冬,寒意渐起,而在新疆尉犁...
最新资讯:乡村振兴看新疆丨颗颗“红宝石”映红群众致富路 进入初冬,寒意渐起,而在新疆尉犁... -
 头条焦点:联想 ThinkPhone 手机通过 3C 认证,支持 68W 快充
IT之家12月6日消息,爆料者@evleak...
头条焦点:联想 ThinkPhone 手机通过 3C 认证,支持 68W 快充
IT之家12月6日消息,爆料者@evleak... -
 全球热文:CDPR 将于明年关停《巫师:怪物杀手》AR 手游
IT之家12月6日消息,《巫师:怪物...
全球热文:CDPR 将于明年关停《巫师:怪物杀手》AR 手游
IT之家12月6日消息,《巫师:怪物... -
 环球通讯!苹果将推出 Apple Music Sing 功能,类似卡拉 OK
IT之家12月6日消息,苹果今日宣布...
环球通讯!苹果将推出 Apple Music Sing 功能,类似卡拉 OK
IT之家12月6日消息,苹果今日宣布... -
 观速讯丨女生戒指戴中指是什么 女生戒指戴中指的含义介绍 1、女生中指戴戒指,通常表示订婚...
观速讯丨女生戒指戴中指是什么 女生戒指戴中指的含义介绍 1、女生中指戴戒指,通常表示订婚... -
 时讯:品种改良促增收 乡村振兴大产业 “多亏了你们的帮忙,我家母牛才顺...
时讯:品种改良促增收 乡村振兴大产业 “多亏了你们的帮忙,我家母牛才顺... -
 世界报道:汽车空调制热不制冷 汽车空调制热不制冷怎么办 1、正确添加制冷液。如果汽车空调...
世界报道:汽车空调制热不制冷 汽车空调制热不制冷怎么办 1、正确添加制冷液。如果汽车空调... -
 今日大雪:雪纷飞,仲冬始
IT之家12月7日消息今天是二十四节...
今日大雪:雪纷飞,仲冬始
IT之家12月7日消息今天是二十四节... -
 【独家】空调制冷不制热是什么原因 空调制冷不制热的原因 1、使用不当造成的后果,空气过滤...
【独家】空调制冷不制热是什么原因 空调制冷不制热的原因 1、使用不当造成的后果,空气过滤... -
 新疆温宿:农村供暖有保障 用心服务有温度 冬季供暖事关群众切身利益,是当前...
新疆温宿:农村供暖有保障 用心服务有温度 冬季供暖事关群众切身利益,是当前... -
 锚鱼用什么钩中鱼率高 锚鱼怎么用钩 1、锚鱼主要采用的钩子有3种,包括...
锚鱼用什么钩中鱼率高 锚鱼怎么用钩 1、锚鱼主要采用的钩子有3种,包括... -
 天天热文:湖羊棚圈有暖气 牧民实践有基地 近日,新疆青河县阿热勒镇气温降到...
天天热文:湖羊棚圈有暖气 牧民实践有基地 近日,新疆青河县阿热勒镇气温降到... -
 新疆和硕:强化设施大棚安全检查 筑牢农业安全生产防线 为切实做好全县农业安全工作,落实...
新疆和硕:强化设施大棚安全检查 筑牢农业安全生产防线 为切实做好全县农业安全工作,落实... -
 【环球速看料】空调制热能收氟吗 空调制热能不能收氟 1、空调制热可以收氟。一般在夏天...
【环球速看料】空调制热能收氟吗 空调制热能不能收氟 1、空调制热可以收氟。一般在夏天... -
 世界速递!胡杨大漠迎神舟——直击神舟十四号返回舱着陆 近期的胡杨大漠,不再寂静,几天前...
世界速递!胡杨大漠迎神舟——直击神舟十四号返回舱着陆 近期的胡杨大漠,不再寂静,几天前... -
 再会!中国空间站——神舟十四号航天员乘组撤离空间站泪目瞬间 点击图片查看视频“铁打的空间站,...
再会!中国空间站——神舟十四号航天员乘组撤离空间站泪目瞬间 点击图片查看视频“铁打的空间站,... -
 航天新征程|无私奉献 点击图片查看视频央视网消息:无私...
航天新征程|无私奉献 点击图片查看视频央视网消息:无私... -
 世界新动态:外星人预热新品,18 英寸超大屏游戏笔记本或将回归
IT之家12月6日消息,外星人今日在...
世界新动态:外星人预热新品,18 英寸超大屏游戏笔记本或将回归
IT之家12月6日消息,外星人今日在... -
 焦点速看:大雪时节,农人正忙 新华社记者于文静、陈春园、杨静“...
焦点速看:大雪时节,农人正忙 新华社记者于文静、陈春园、杨静“... -
 今热点:《艾尔登法环》将于明日开放罗马斗兽场,全新 PVP 内容免费上线
IT之家12月6日消息,今年大热门的...
今热点:《艾尔登法环》将于明日开放罗马斗兽场,全新 PVP 内容免费上线
IT之家12月6日消息,今年大热门的... -
 今日讯!猫头鹰推出螺丝刀:经典配色设计,售价 9.9 美元
IT之家12月6日消息,猫头鹰今日推...
今日讯!猫头鹰推出螺丝刀:经典配色设计,售价 9.9 美元
IT之家12月6日消息,猫头鹰今日推... -
 环球看热讯:京东方A:维持 2022 年柔性 OLED 年度出货目标,将达 8000 万片
IT之家12月6日消息,京东方A在投...
环球看热讯:京东方A:维持 2022 年柔性 OLED 年度出货目标,将达 8000 万片
IT之家12月6日消息,京东方A在投... -
 好医生集团中药材种植面积首次突破5万亩 今年以来,好医生集团以产业振兴为...
好医生集团中药材种植面积首次突破5万亩 今年以来,好医生集团以产业振兴为... -
 当前资讯!三星多款机型开始推送安卓13/One UI 5.0正式版
IT之家12月6日消息,三星正在面向...
当前资讯!三星多款机型开始推送安卓13/One UI 5.0正式版
IT之家12月6日消息,三星正在面向... -
 国际能源署:可再生能源全球装机增量未来五年有望翻番 国际能源署12月6日发布的《2022年...
国际能源署:可再生能源全球装机增量未来五年有望翻番 国际能源署12月6日发布的《2022年... -
 天天热门:胡杨大漠迎神舟——直击神舟十四号返回舱着陆 新华社记者任军川、刘懿德近期的胡...
天天热门:胡杨大漠迎神舟——直击神舟十四号返回舱着陆 新华社记者任军川、刘懿德近期的胡... -
 济宁市税务局:优化服务践初心 征纳互动谱新篇 自2022年3月份“我为纳税人缴费人...
济宁市税务局:优化服务践初心 征纳互动谱新篇 自2022年3月份“我为纳税人缴费人... -
 天天新动态:三亚国企招聘!多个岗位等你来→ 三亚传媒影视集团有限公司系国有独...
天天新动态:三亚国企招聘!多个岗位等你来→ 三亚传媒影视集团有限公司系国有独... -
 全球最新:腾讯 QQ 内测“群发帖”功能,打造群专属空间
IT之家12月6日消息,腾讯QQ近日开...
全球最新:腾讯 QQ 内测“群发帖”功能,打造群专属空间
IT之家12月6日消息,腾讯QQ近日开... -
 天天通讯!广西百色:创建医保政策宣传品牌 贯彻落实医保惠民政策 近年来,广西百色市医疗保障局重视...
天天通讯!广西百色:创建医保政策宣传品牌 贯彻落实医保惠民政策 近年来,广西百色市医疗保障局重视... -
 热头条丨2022年全国帆板锦标赛暨全国风筝板锦标赛即将开赛 运动员训练(北海市旅游文体局供图...
热头条丨2022年全国帆板锦标赛暨全国风筝板锦标赛即将开赛 运动员训练(北海市旅游文体局供图... -
 世界时讯:苹果iPhone 14爆改曲面屏,库克都要喊一声牛啤!
IT之家的朋友们,大家好,我是雨仔...
世界时讯:苹果iPhone 14爆改曲面屏,库克都要喊一声牛啤!
IT之家的朋友们,大家好,我是雨仔... -
 世界快消息!KTC 康冠科技:自发光透明 OLED 显示屏目前处于样机阶段
IT之家12月6日消息,康冠科技在互...
世界快消息!KTC 康冠科技:自发光透明 OLED 显示屏目前处于样机阶段
IT之家12月6日消息,康冠科技在互...